How To Set Up A PayPal Account | Send, Receive, and Transfer Money – Step by Step
How To Set Up A PayPal Account | Send, Receive, and Transfer Money – Step by Step
This week’s quick video is about how to set up a PayPal account from scratch, including how to send, receive, and transfer money. You can set up a new PayPal account on either your computer or you can use a smart device like your phone or tablet. It all works very similar. For this demonstration,I’m going to use a computer. However, the steps arevery similar for both.
The first step is to go to paypal.com and click sign up. Next, you need to decide whether to set up for a personal PayPal account or a business account. Now, don’t get too bogged down here. If you knew, you can always upgrade from a personal account to a business account atany time down the track. Just like how with eBay, you can also upgrade anytime from a personal eBay account to a business eBay account.
If you’re setting up thisPayPal account now to just buy and sell a few things every now and then a personal accountis probably all that you need. If you’re building an online business, then you’re more than likely want to set up a business PayPal account. But like I mentioned before, you can always down the track change from a personal PayPal account to a business account. You know when you’re ready.
Personally, these days for our eBay and website businesses, I only use business PayPal accounts. But you know, when I started 20 years ago, all my PayPal accounts were personal. And then over time we convert them to business accounts. However, you should always check with your own account. For this demonstration, I’ll set up a personal PayPal account. To do that, click on the blue get starter button. Next, enter your email address,your first name, middle name and surname, and then your password.
Note that PayPal will ask youto enter your password twice, and this is so PayPal canconfirm there’s no typos in your original password. Once you’ve entered your details, click the blue next button. Now PayPal will SMS your confirmation code to your mobile phone. When you receive the SMS witha confirmation number, enter that confirmation number into the next page, and then click the blue next button. Next, enter your date of birth and your address.
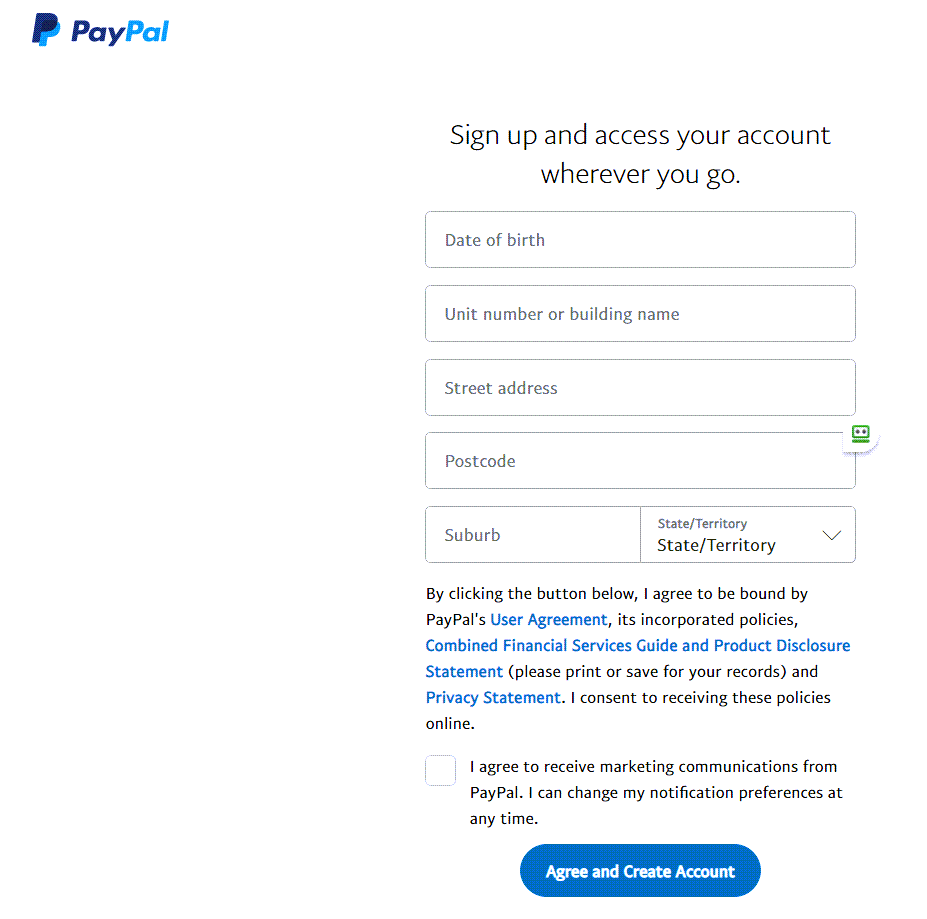
Then click the agree and create button. Next, click the PayPal Logo on the top left of any page on PayPal, and that will take you to the PayPal homepage.
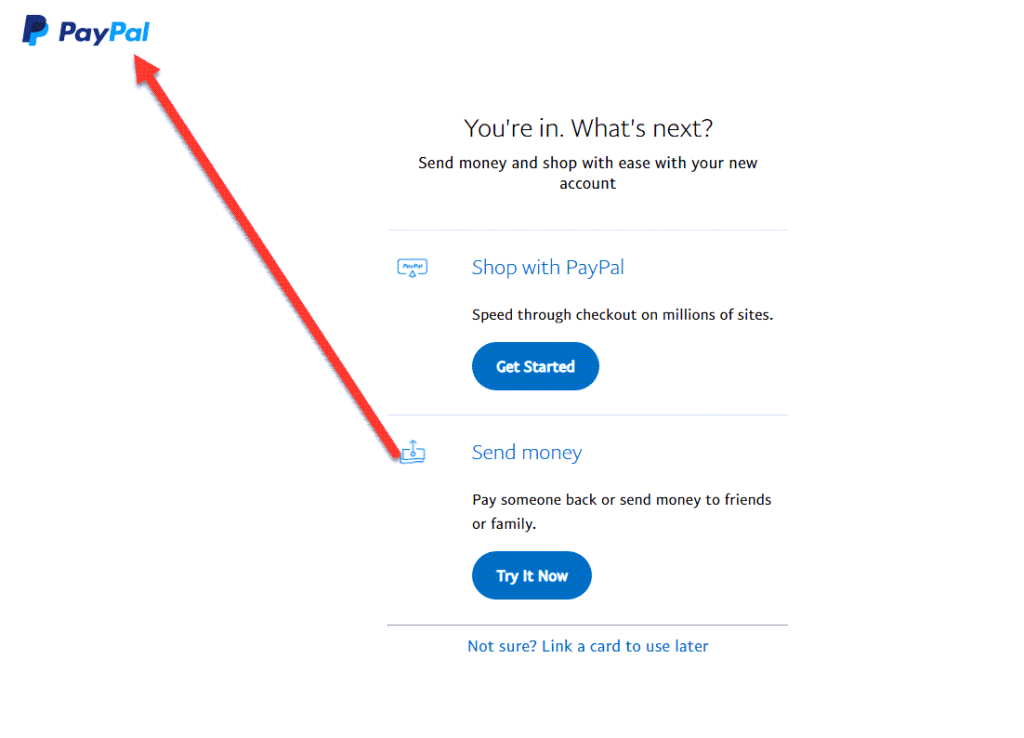
On the PayPal homepage, you’ll now see three blue boxes that you need to action for PayPal to verify your account.
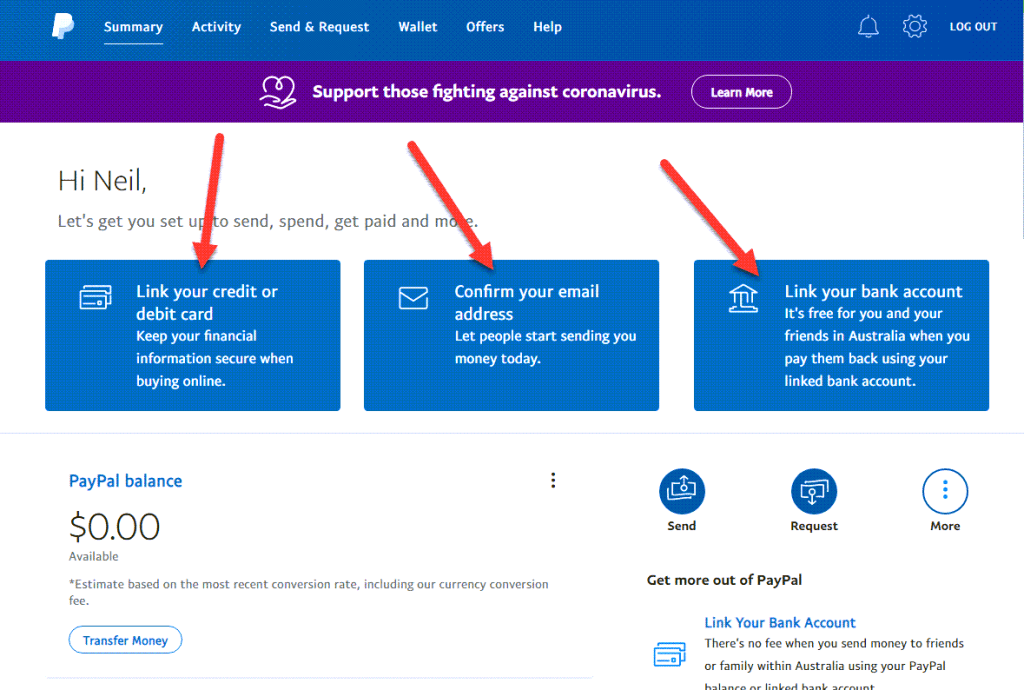
The first Blue box asks you to link your credit card or debit card to PayPalby linking your credit or debit card to PayPal. This allows you to purchase items using your PayPal account. If your PayPal balance isless than the cost of the item that you’re purchasing, the next blue box is asking you to confirm your email address. This of course, is very important for PayPal to help verify your identity. Like with all banks and financial institutions, verification is very important and you need to take whatever action or whatever steps PayPal requires you to take for verification.
The third blue box is a PayPal to verify your bank account. What happens here is once you enter in your bank account name and your account number, PayPal will put two small payments into your bank account. Small amounts like 10 cents. Now, just for clarification here, PayPal puts these small amounts into your bank account. They do not take any money out of your bank account.
These payments that PayPal put into your bank account are only small than less than 50 cents each for for each payment. Now, to complete the bank verification, you’ll need to wait normally oneto three business days until those payments are shown in your bank account, and then you log back into your new PayPal account. Click the blue box that says, link your bank account, and then enter those two amounts that you find in your bank account. I 11 cents, 32 cents,15 cents, or whatever.
And then once you’ve done that, you’re done. You’ve set up a brand new verified PayPal account from scratch. Next, I want to quickly show you the other features of PayPal that we use regularly. Now, PayPal, like most programs and apps, has a gazillion options and features. However, like most software,the 80 20 rule comes into play and you only need to know less than 20% of PayPal’s features to be able to use 80% of its capabilities.
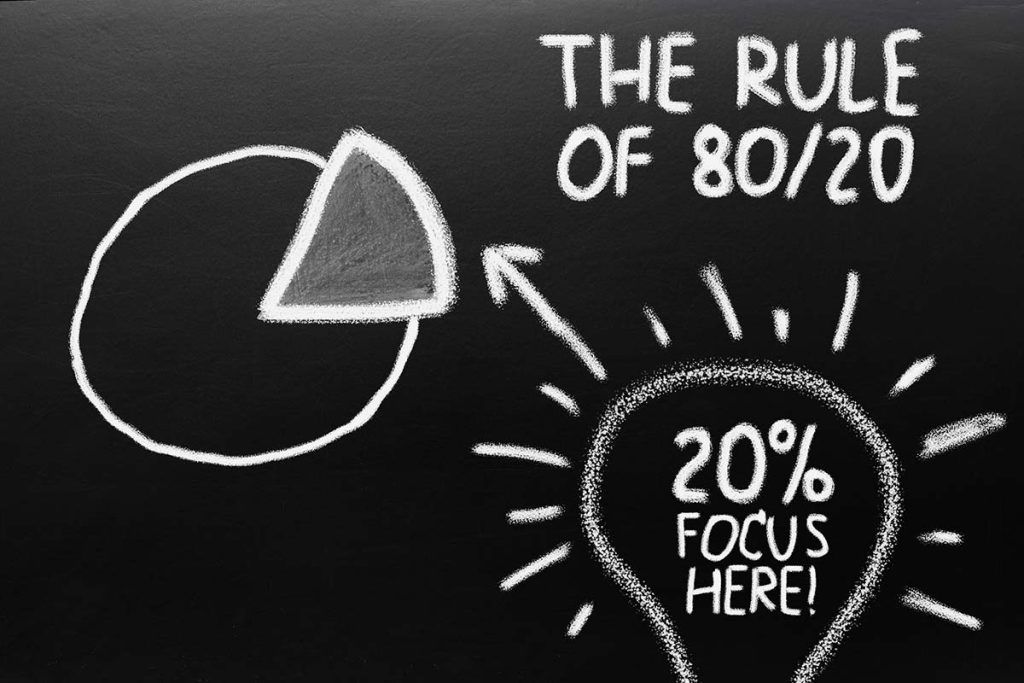
In fact, it’s more like the 95 5 rule. That is, you only need to know less than 5% of PayPal’s features to get 95% of its capabilities Overthe last 20 plus years of using PayPal, 99% ofthe time we only use four of PayPal’s features. These four features are transfer money from PayPal into your bank account, send money from PayPal to other people’s PayPal accounts I to pay overseas virtual assistants, and also we use the options to receive and send money to people and businesses.
I’ll quickly go through allthese four features now. The first is how to transfer money from your PayPal account to your bank account. If you’re regularly selling items on eBay, your PayPal balance will quickly grow and you are at somestage want to transfer some or all of the money to your bank account. To do this from the PayPal homepage, click on the blue transfer money button.
Now, PayPal you. How quickly do you want your money? We normally just click onthe standard one to five days as there’s normally an extracharge for instant transfer, and with the one to five-day option, we normally see the funds in a bank account on the next business day. PayPal also shows you here which bank account the funds will be transferred into, and this is the bank account that you set up earlier. You can also link additional bank accounts here as well. If you wish to. Next, enter the amount you wish to transfer. For this demonstration, I’ll transfer a thousand dollars.
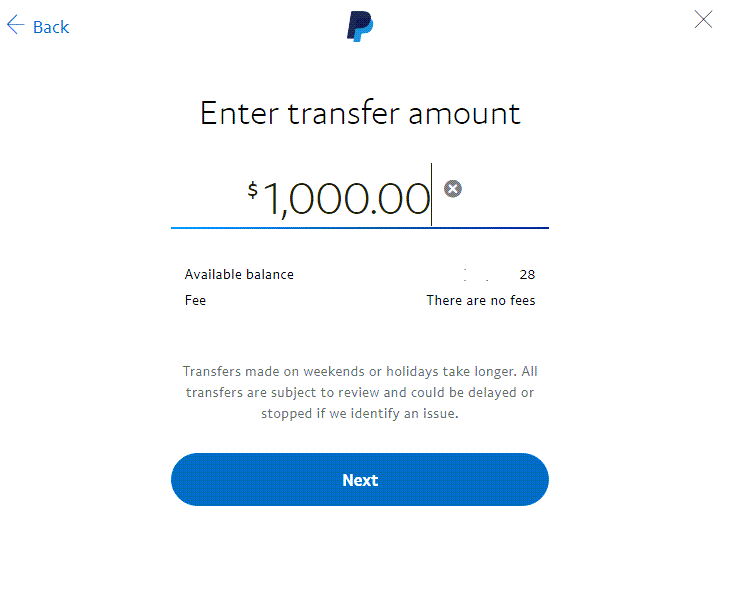
Next, PayPal will show youa review for this transfer, and then if you’re happy with the review.
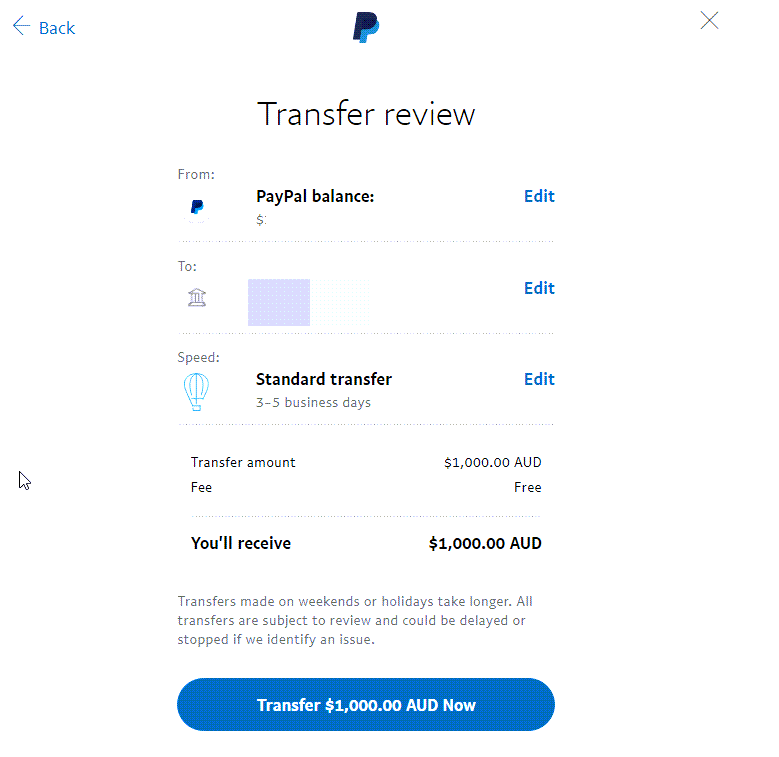
Click the blue button and now PayPal transfers the funds and we’ll show you a confirmation page. That’s it.

That’s all you do to transfer money from your PayPal account to your bank account of your choice. Next, I’ll show you how to send or request money to or from anybody all over the world. On the PayPal homepage,you’ll see the request money and send money hyperlinks. From there, it’s just a matter of clicking on the send tab or the received tab and then entering the name or email address or phone number of the personal business that you wish to send or receive the money to or from.
The last feature that we use is how to send an invoice to a – Personal business. Sending somebody an invoiceis essentially the same thing as requesting money from somebody. However, sending an invoice looks a lot more professional to send an invoice from PayPal. Again, from the homepage, click on the receive money hyperlink, then click on create an invoice.
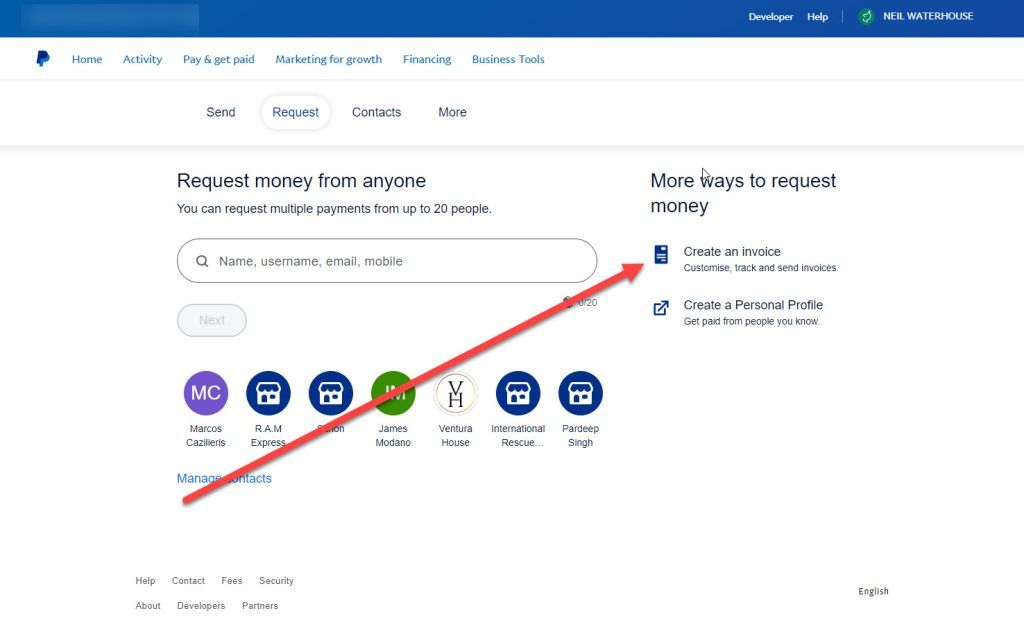
On this page, you can enter the details of your client and you can also add your own logo to give that invoice the more professional look. That’s it. Hope this video helped you with showing you how to set up a PayPal account. If you also want to know how to quickly find a hot niche and quickly find items that have sold a thousand times on eBay, make sure you watch this video up here. If you have any questions, please leave it in the comment section below. Until next week, staysafe. Less more, sell more.
✅How to cancel an order on eBay without getting a defect
https://www.neilwaterhouse.com/no-defect
✅ eBay Supplier inventory checking software
https://www.scarcitymanager.com
✅ Free list of 934 popular dropship suppliers worldwide, including Australia.
https://www.neilwaterhouse.com/ds-suppliers
✅ How to quickly find a hot niche and quickly find items that have sold over 1000 times https://www.neilwaterhouse.com/sold-fast
✅ How To Find eBay Best Selling Items
https://www.neilwaterhouse.com/ebay-best-selling-items-01
✅ Link to see INR Ratio
https://www.ebay.com.au/sh/performance/service-metrics?src=filters&metric_type=INR
✅ Free list of 934 popular dropship suppliers worldwide, including Australia.
https://www.neilwaterhouse.com/ds-suppliers
✅ How to increase eBay Sales Fast
https://www.neilwaterhouse.com/ebay-opt
✅ Beginners Guide To Starting an eBay Business
https://www.neilwaterhouse.com/beginners-guide-to-starting-an-ebay-business/
This week’s quick video is about how to set up a PayPal account from scratch, including how to send, receive and transfer money.
✅ Dropship Supplier Best Sellers Spreadsheet
https://www.neilwaterhouse.com/dss
✅ Free list of 934 popular dropship suppliers
https://www.neilwaterhouse.com/ds-suppliers
✅ How to Increase eBay Sales By 16x. The 16 Times Rule
https://www.neilwaterhouse.com/ebay-16
✅ How To Setup the eBay postal Rates Table – Step By Step
https://www.neilwaterhouse.com/postal
✅ Understanding eBay’s Cassini Search Engine To Get More Sales
https://www.neilwaterhouse.com/cassini
✅How To Double eBay Click Through Rates
https://www.neilwaterhouse.com/ctr-double
✅ https://www.grammarly.com/desktop/windows
✅ How To Quickly Find eBay Most Popular Keywords
https://www.neilwaterhouse.com/ebay-keywords-research-tools-01/
✅ How to find eBay Best Sellers in 5 Steps
https://www.neilwaterhouse.com/find-ebay-best-sellers
✅ Overseas Virtual Assistants From $1 Per Hour
https://www.neilwaterhouse.com/va1
✅ Beginner’s Guide to Starting an eBay Business
https://www.neilwaterhouse.com/start
✅ Beginner’s Guide to Starting an Amazon Business
https://www.neilwaterhouse.com/amz-start
✅ eBay Dropshipping | Top 8 Secrets | 23 Years Selling On eBay
https://www.neilwaterhouse.com/ebay-sec-1/
✅ My Free- Step By Step – Dropshipping Course – Dropship Formula™
https://www.neilwaterhouse.com/drop
✅ Here is a free list of 934 popular dropship suppliers all over the world including Australia. https://www.neilwaterhouse.com/ds-suppliers
✅ eBay dropshipping secrets.
https://www.neilwaterhouse.com/ebay-sec-1/
✅How To Build a 7 Digit Dropship Business – Step By Step
✅ How and where to find overseas staff from $1 per hour Click here